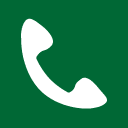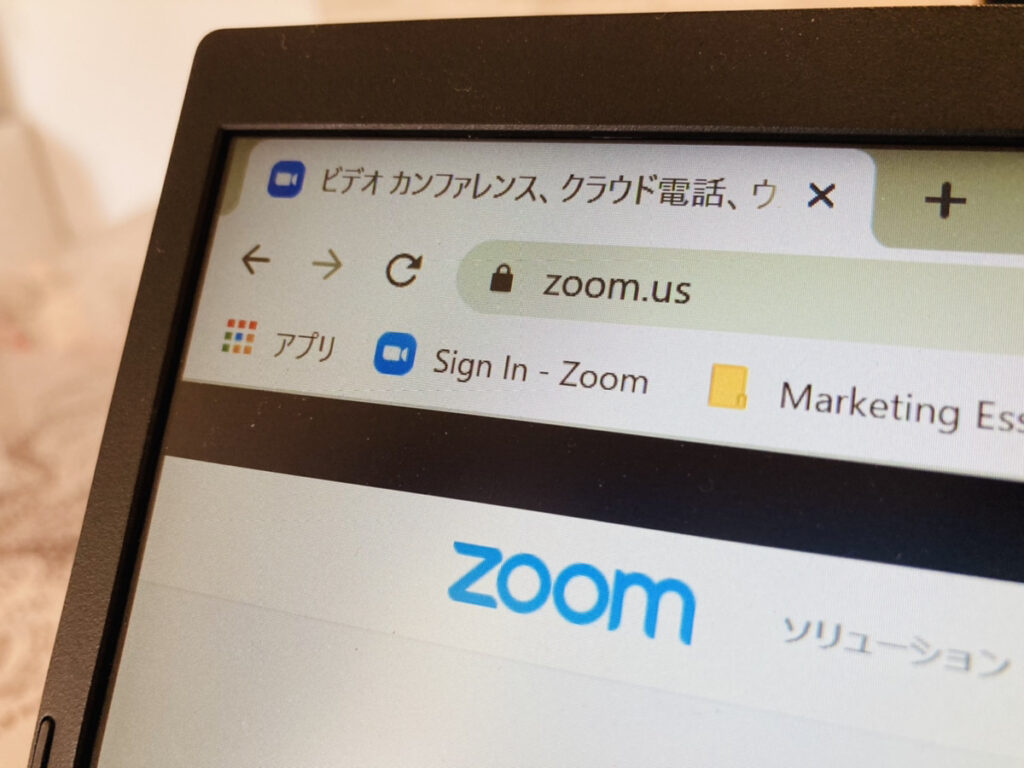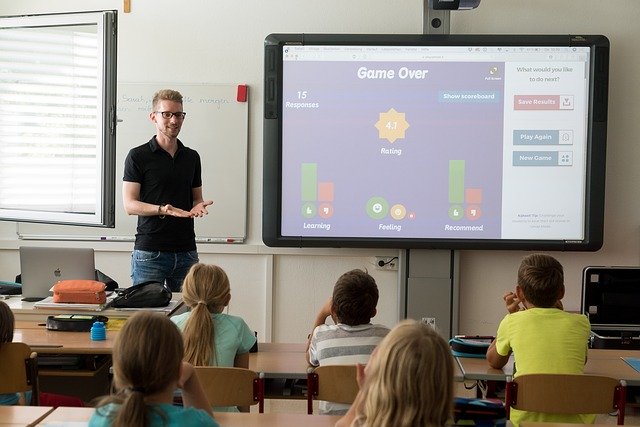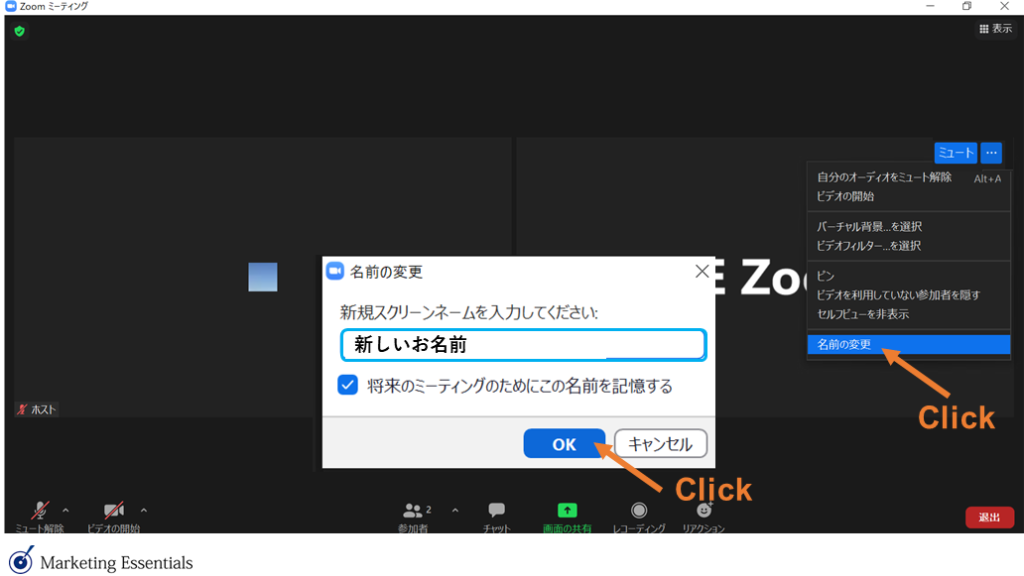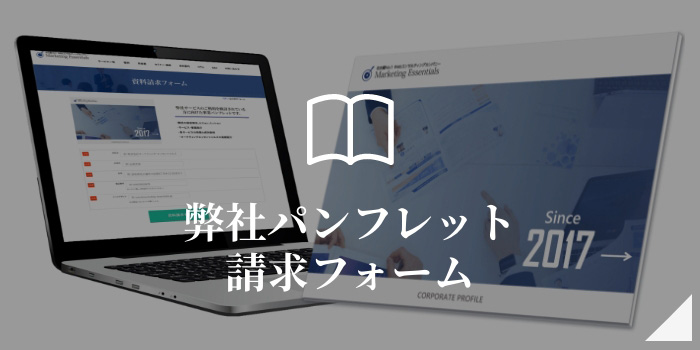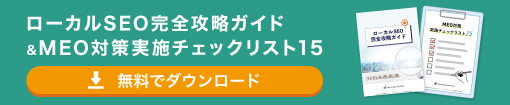Zoom使い方
Zoomオンラインセミナー受講マニュアル
投稿日:2021.02.02
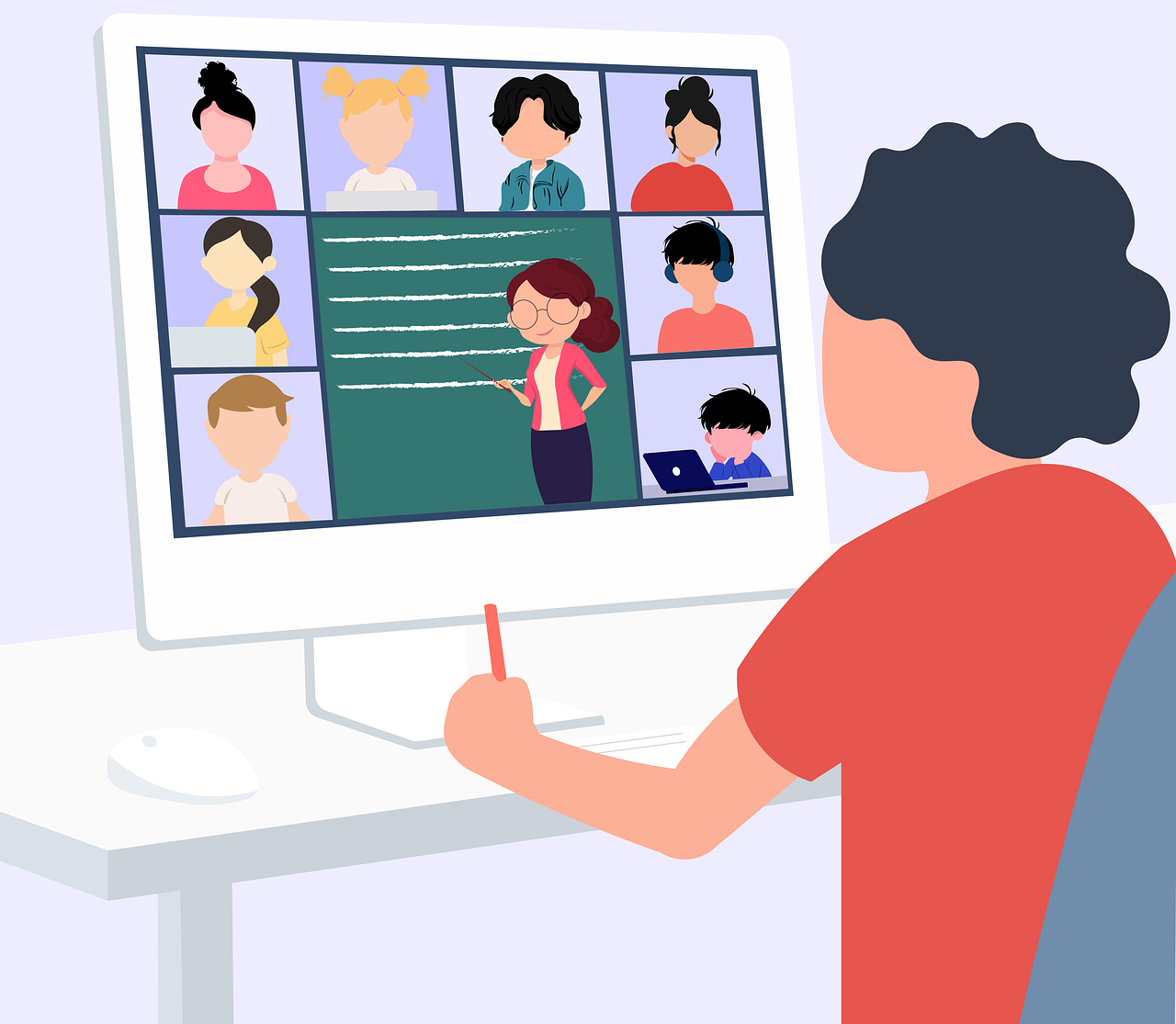
投稿者プロフィール

- 株式会社マーケティング・エッセンシャルズ代表取締役/ローカルWeb集客の専門家
- 「顧問税理士と同じように中小企業に1人のWebコンサルタントが顧問契約することを当たり前にする」をビジョンにローカルビジネスWeb集客の専門家としてこれまで90業種以上600社超の企業や店舗、個人のWebマーケティングに関与/コンサル未経験から3ヶ月でWebコンサルになれる「Webコンサルタント養成講座」を主宰し、Webコンサルを育成するコンサルタントとしても活動する。
最新の投稿
- 2024.12.16お客様の声事業コンセプトを理解し寄り添った制作で、イメージ通りのページが出来上がり満足しています。
- 2024.10.03社長ブログAIは便利だが、勘違いしてはいけない!
- 2024.08.19月刊ME月刊ME8月
- 2024.06.18月刊ME月刊ME6月号
オンラインセミナー受講の前に
目次
(1)受講場所
セミナーを効果的なものにするために、以下の場所での受講をお勧めします。
①セミナーの音声が聞き取りやすい静かな場所
②発言やディスカッションを行うため、声が出せる場所
③パソコンのカメラに受講者以外が映らない場所
④データ通信に問題がない場所(有線LANでの受講を推奨いたします)
(2)機器の準備
受講にあたり、以下の機器をご準備願います。
①パソコン(おひとり様 1 台、タブレット、スマートフォンのいずれかをご用意してください→画面に資料を共有しますのでパソコン・タブレットを推奨します。)
②音声装置(スピーカーまたはヘッドホンセット、マイク)パソコン搭載のスピーカー、マイクがあれば受講可能です。
③カメラ(受講者撮影用)パソコン搭載のカメラがあれば受講可能です。パソコンにカメラが搭載されていない場合は、 USB端子などでカメラを接続し、受講者が撮影
できる位置に設置してください。
④通信環境(インターネットを利用しますのでWI-FIなどの通信環境をも必要になります)
(3)Web会議システム「Zoom」アプリケーションのインストール
セミナーで使用する「Zoom」アプリケーションのインストールと動作確認をお願いします。
①https://zoom.us/ にアクセス
②ページ最下部にあります「ダウンロード」をクリック(下記画像を参照)
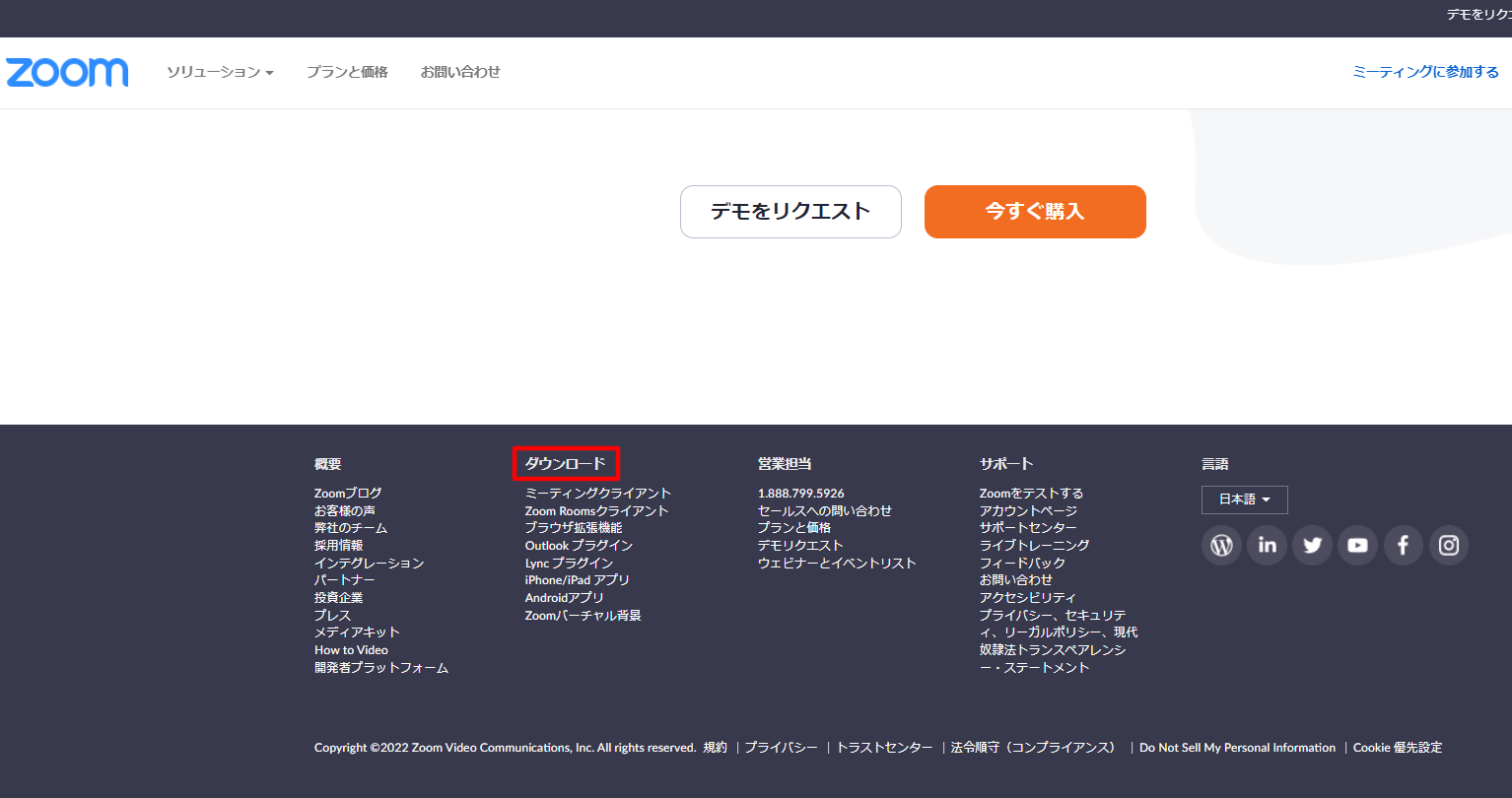
③表示された画面の「ミーティング用zoomクライアント」のダウンロードボタンをクリック(下記画像参照)
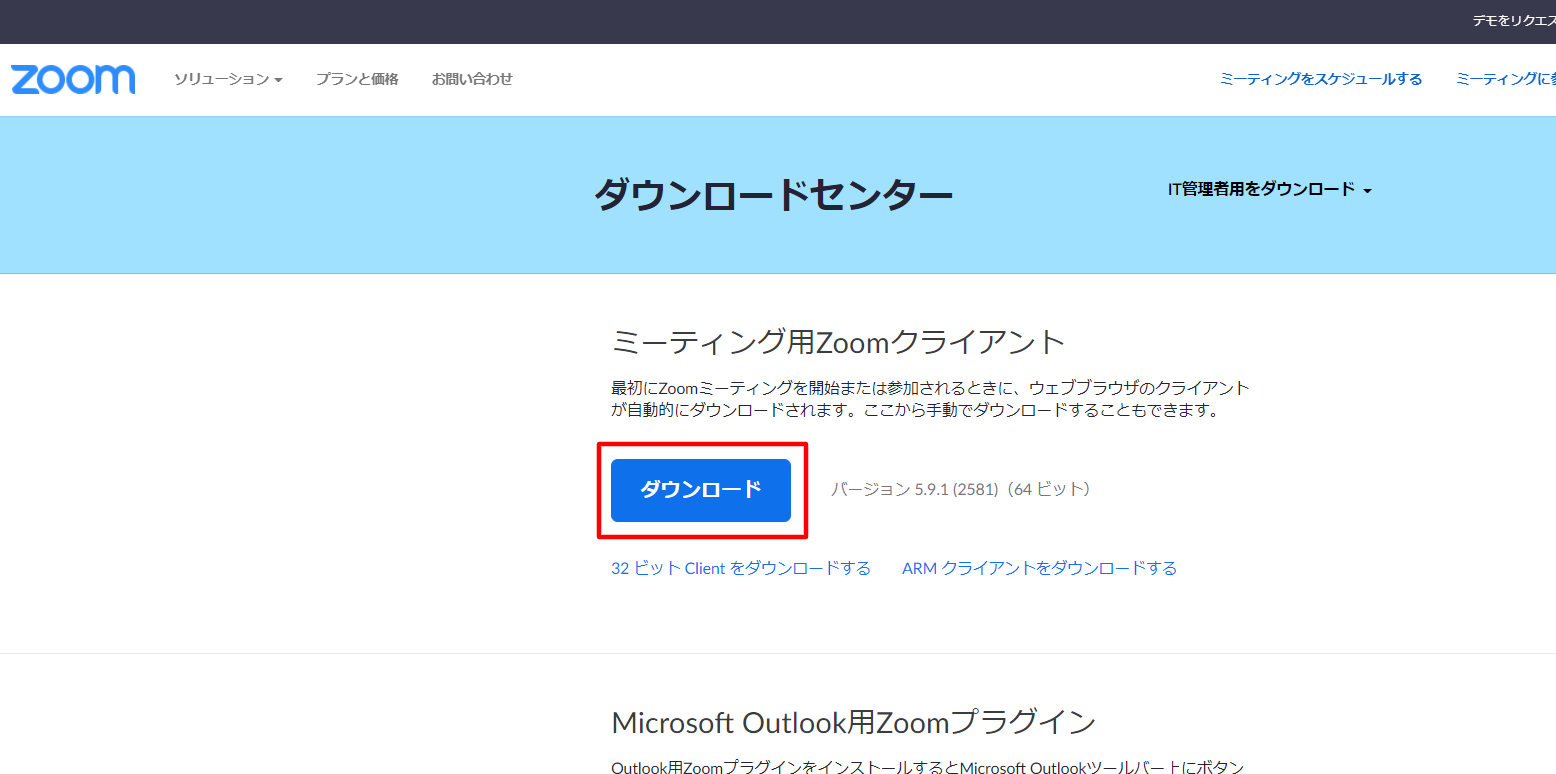
④下記の画像が表示されたらインストール完了です。
(2)テスト接続
インストール完了後、以下のURLからテスト接続を行います。
https://zoom.us/test/
以下の画面から「参加」を選択し、画面に表示される指示に従って接続テストを実施して ください
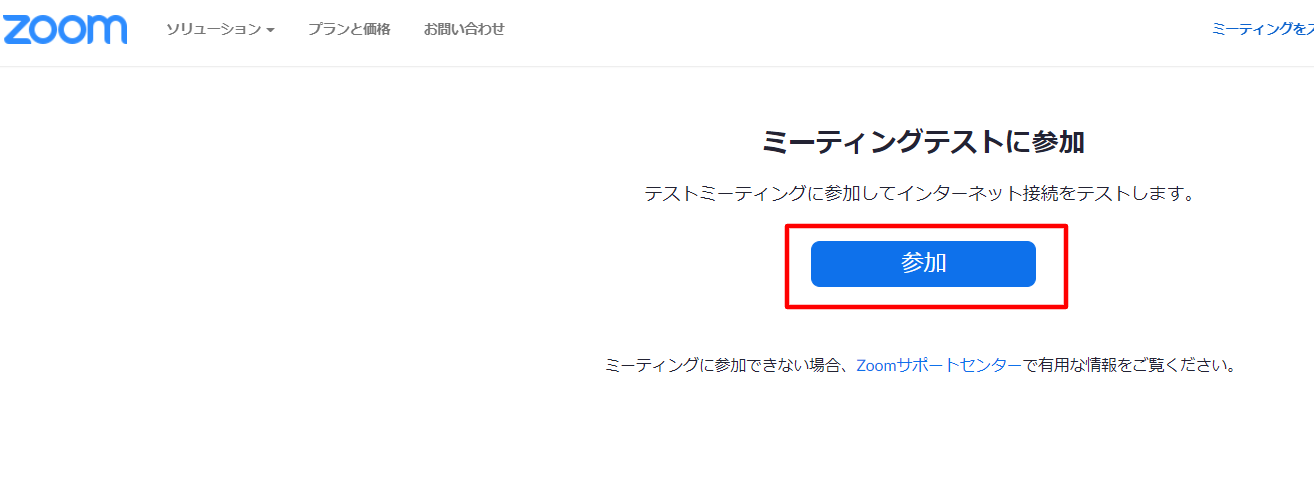
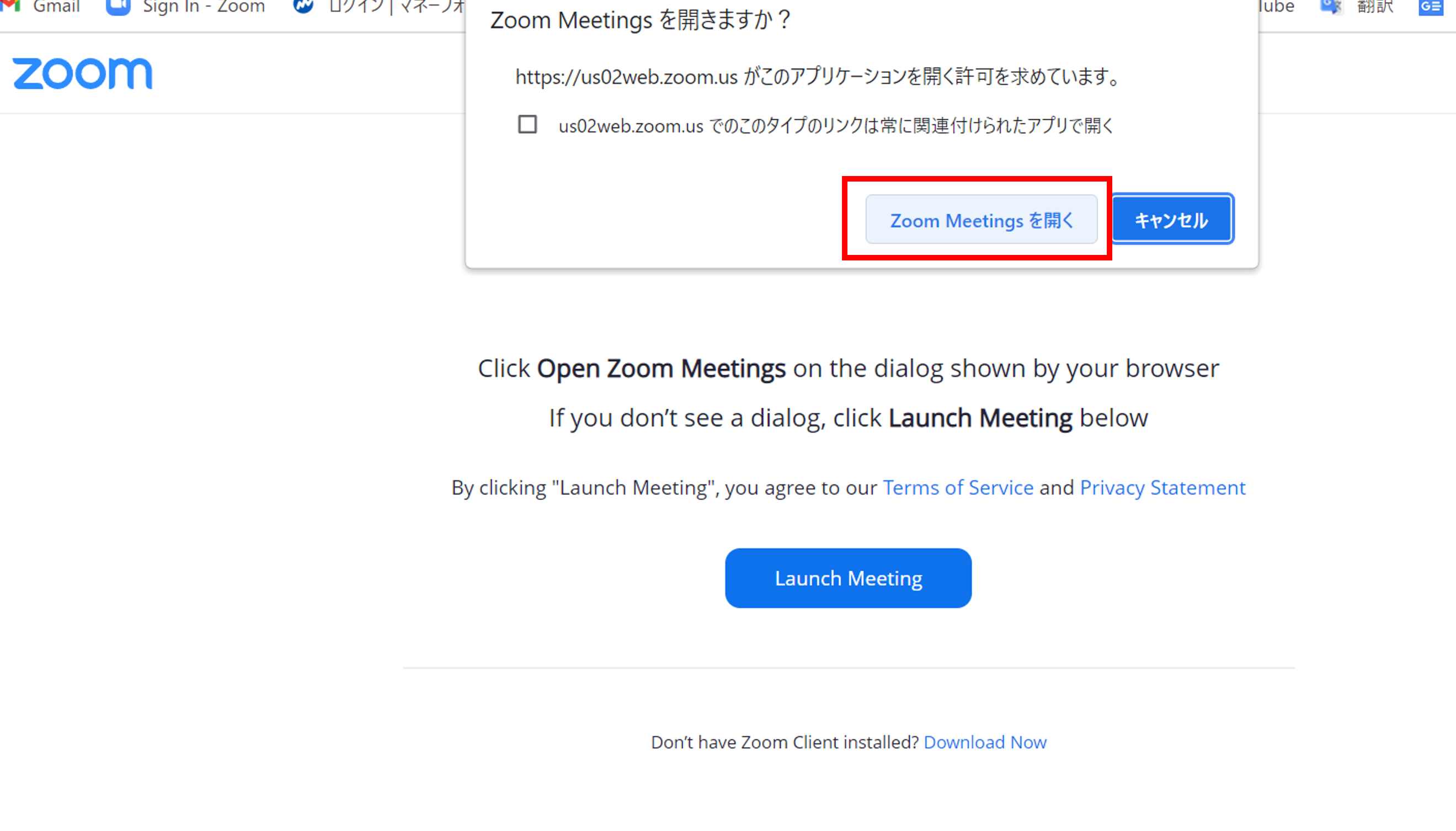
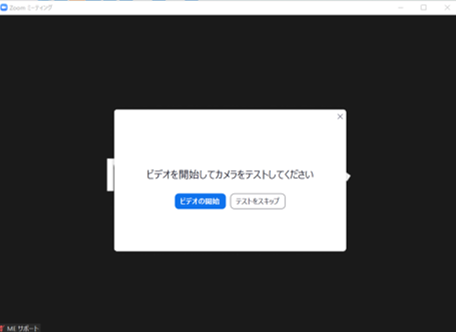
開催当日の流れ
<zoomミーティングの受講方法>
セミナー開始時刻の30分前から、ミーティングルームに入室できます。開始時刻の 15 分前には接続を お願いします。セミナー当日以外は該当ミーティングルームに入室しないようお願いします。
①Zoom アプリを起動し、「ミーティングに参加」を選択してください。
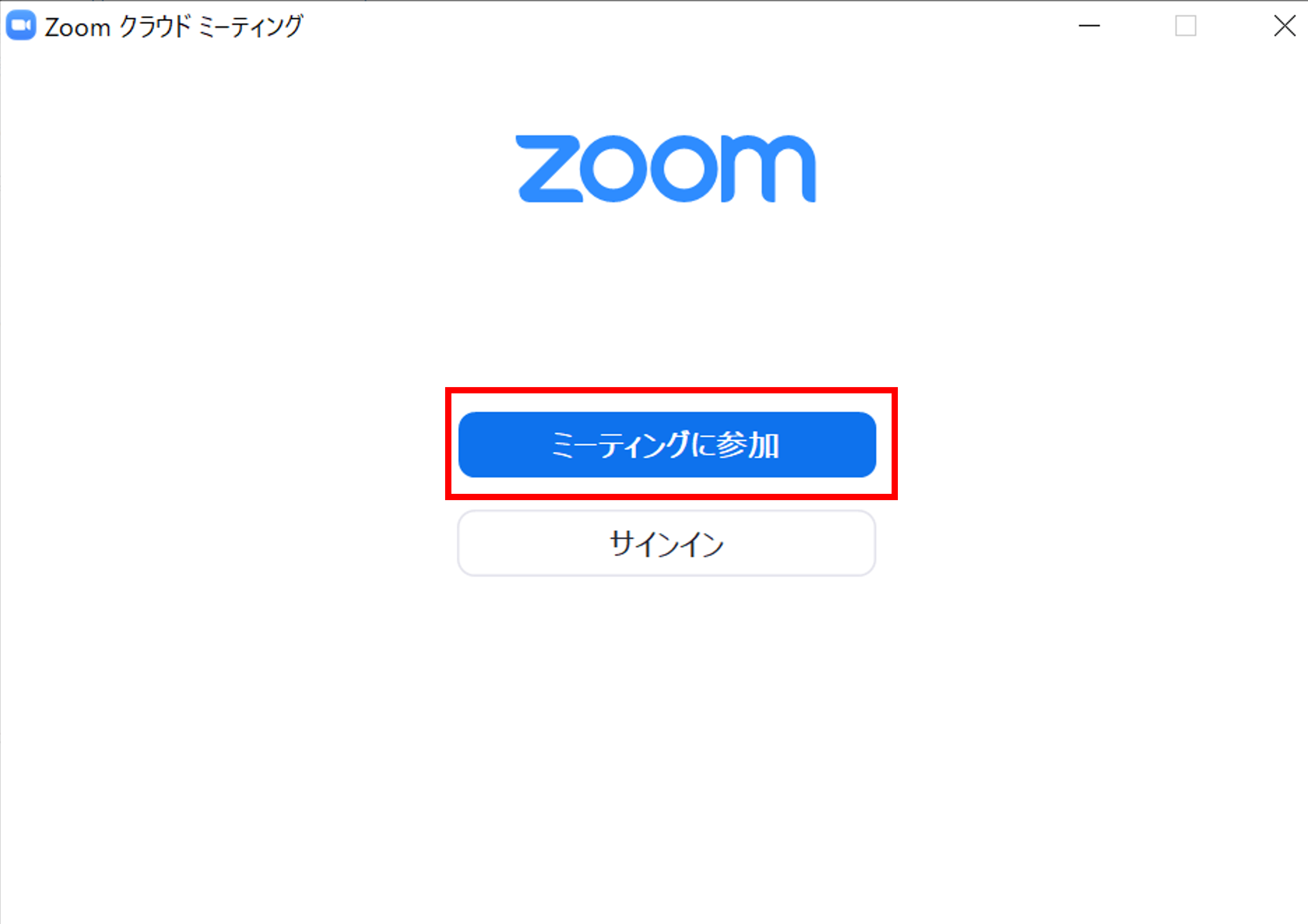
②「ミーティング ID」と、「ご本人の会社名・お名前」を入力し、
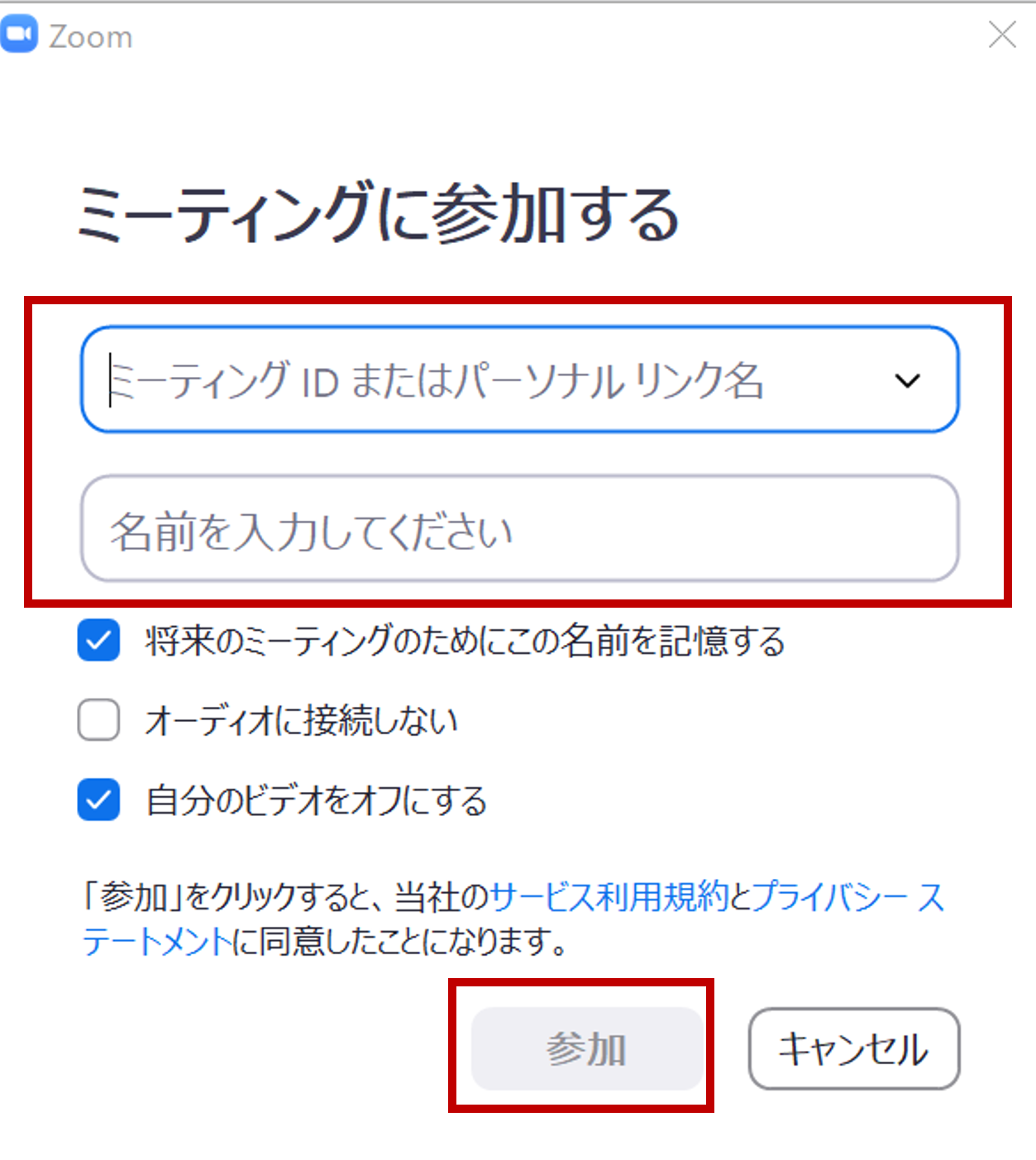
「参加」 ボタンを選択してください。
(例:●●株式会社・○○太朗)
③「ミーテイングパスワード」を入力し、「ミーティングに参加」ボタンを選択 してください。
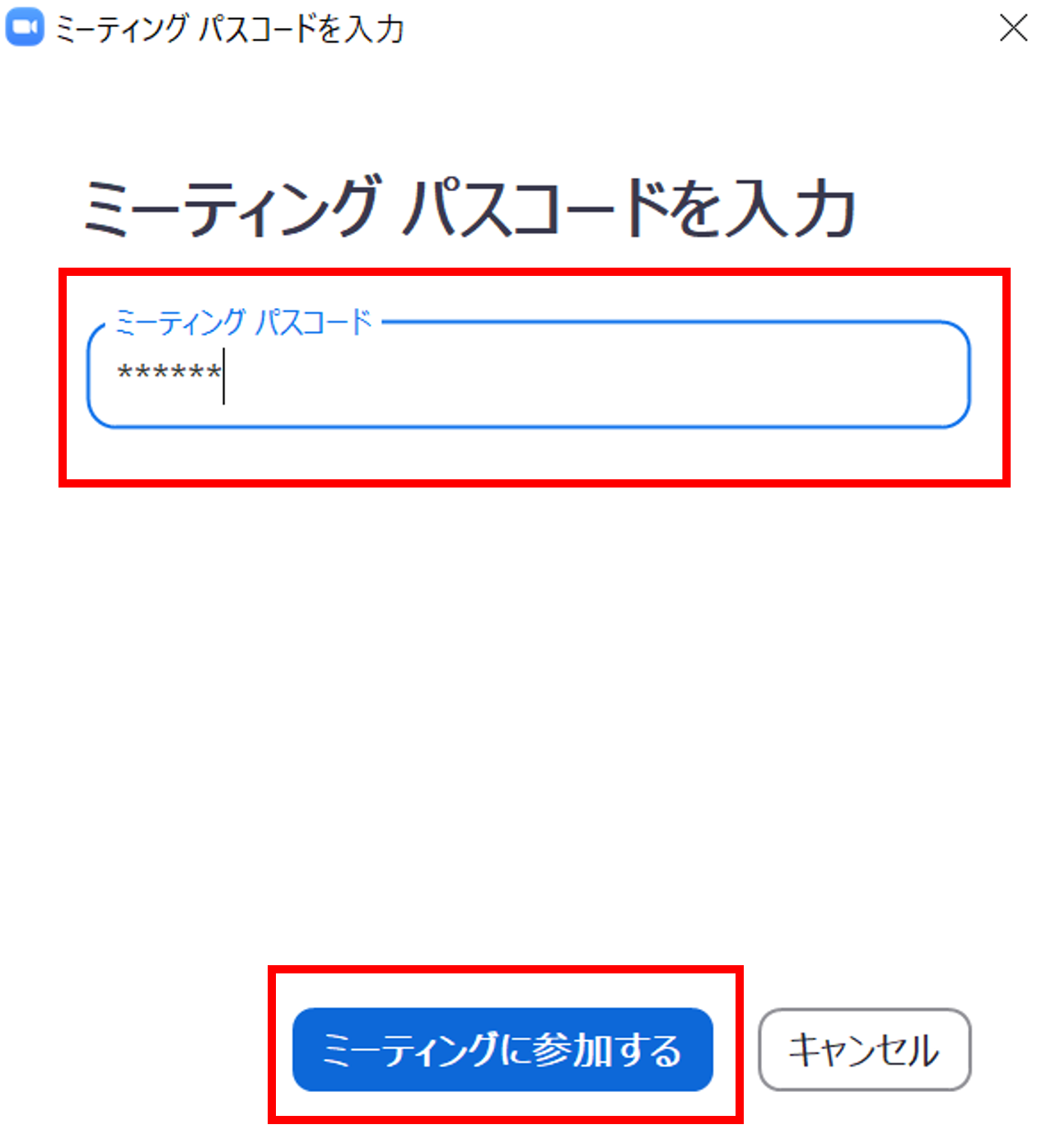
④「コンピュータでオーディオに参加」を選択してください。
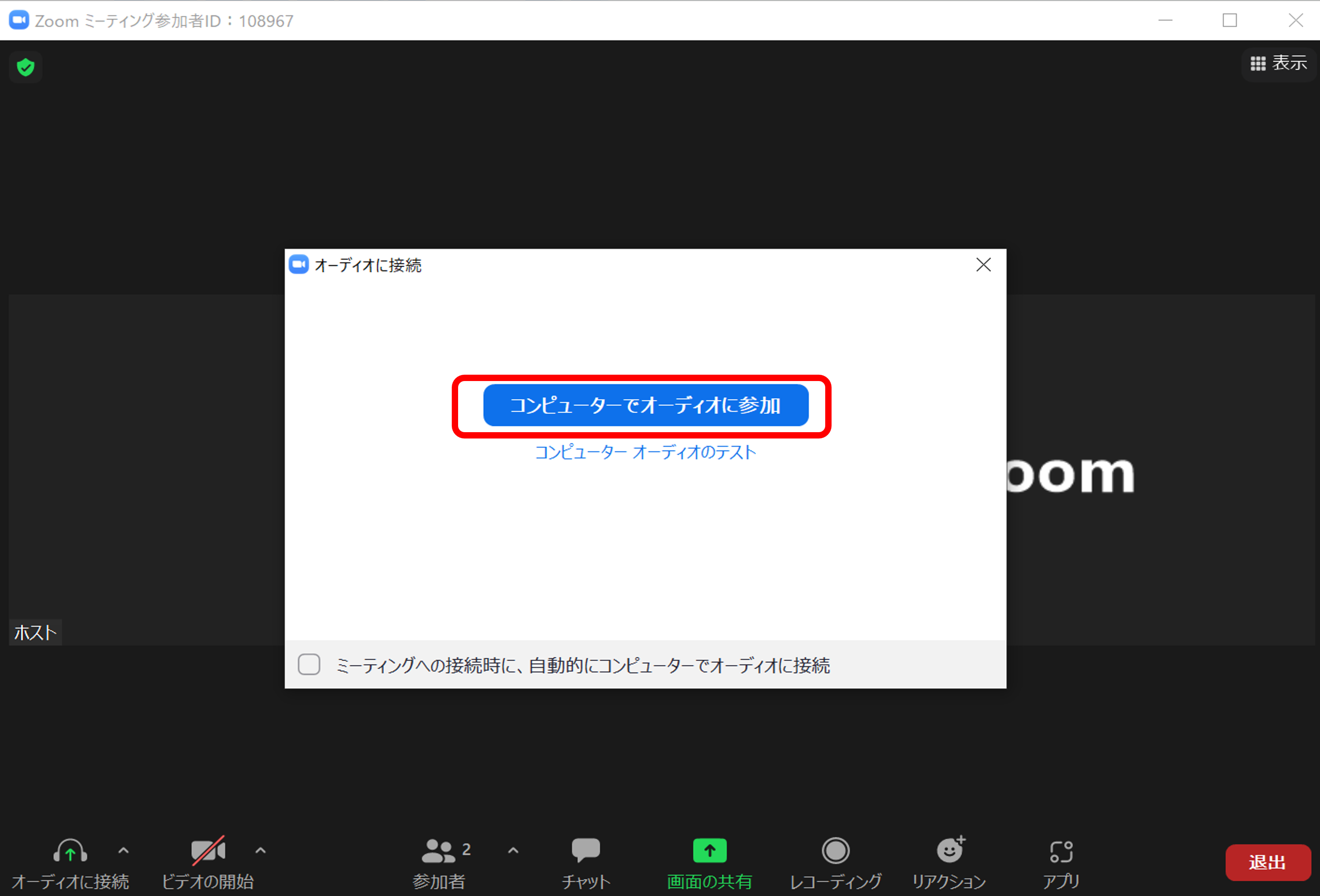
<電子メールから送られてきたURLから参加の場合>
(パソコンにてご参加の場合)
- 電子メールから送られてきたURLをクリックしzoomを起動します。「コンピューターオーディオで参加」をクリックします。
- アイコンが表示されましたら「Zoom Meetingを開く」をクリックします。
- 画面上に自身の姿が映し出されたら準備完了です。
(タブレット・スマートフォンにてご参加の場合)
- イベント参加URLをタップしますとZOOMのアプリが自動で起動。「ビデオ付きで参加」をタップします。
- 「インターネットを使用した通話」をタップします。
- ZOOMイベントに接続されご自身の姿が映し出されたら準備完了です。
[留意事項]- ビデオはONにし、音声はミュートにした状態でお待ちください。
- 開始 15 分前より事務局による、Zoom の動作・視聴確認を行います。
- 退出時は、画面右下の「ミーティングを退出」を選択してください。
<zoomウェビナーの参加方法>
<自動で参加する方法>
- 送られてきた登録メールから「このURLをクリックして参加してください」をクリックしますと自動的に参加できます。
<手動で参加する方法>
- アプリを起動します。
- 「ミーティングに参加」をクリックします。
- 9桁のウェビナーIDを入力し「参加する」をクリックします。
- ホストがウェビナーを開始するまでお待ちください。
チャット機能・手を上げる機能の使い方
<チャットへの書き込み方法>
(パソコンにてご参加の場合)
- ご案内中にご質問等ありましたら「チャット」にて書き込みをお願いします。画面下の「チャット」クリックしますと右側に書きこみができるようになります。
(タブレット・スマートフォンにて参加の場合)
- ご案内中にご質問等ありましたら「チャット」にて書き込みをお願いします。詳細をタップし、チャットをタップすると書き込みができます。
<手の上げ方>
(パソコンにて参加の場合)
- ご案内中に不具合やご質問等ありましたら「反応」をお願いします。画面下の「反応」をクリックしますと手のアイコンが表示されます。手のアイコンをクリックするとすると反応ができます。
(タブレット・スマートフォンにてご参加の場合)
- ご案内中に不具合やご質問等ありましたら「反応」をお願いします。詳細をタップし、 上部にアイコンが表示されます。手のアイコンをタップすると反応ができます。
Q&A機能の使い方
→Q&A ウィンドウでは、ホストおよびパネリストに質問することができます。ホストとパネリストは、Q&A ウィンドウで回答をするか、その場でライブで直接質問に答えます。
- Q&A をクリックして、Q&A ウィンドウを開きます。
- Q&A に質問を入力して、[送信] をクリックします。

画面共有方法と共有停止のやり方
<共有方法>
- 下記画像の「画面共有」をクリックし、ページタブの中から共有したい画面を選択し「クリック」しますと共有が開始されます。

<動画の共有方法>
- 動画を選択して左下の「コンピューターの音声を共有」にチェックを入れると音声も共有されます。
<共有の停止方法>
- 画面上部に出てくる「共有の停止」をクリックしますと共有が停止されます。
録音・録画方法
<録音・録画方法>
下記の「レコーディング」をクリックすると録画が開始されます。

トラブルシューティング
(1)音声が聞こえない・届かないとき
- イヤホン、スピーカーが接続されているか、電源は入っているかをご確認ください。
- 「Zoom」のミーティングルーム入室時に、「コンピュータでオーディオに参加」を選択しているかを ご確認ください。画面左下に「オーディオに参加」と表示されている場合は、「オーディオに参加」を 選択してください。
- スピーカーの接続機器が、使用しているイヤホン・スピーカーになっているかをご確認ください。
- パソコン自体のスピーカーがミュートになっていないかをご確認ください。
- 画面左下の「Zoom」のマイクが、ミュートモードになっていないかをご確認ください。

(上記の画像は、ミュートが解除されている状態です)
(2)映像が表示されないとき
- USB カメラの場合、カメラが接続されているか、電源は入っているかをご確認ください。
- カメラの接続機器が、使用しているカメラになっているかをご確認ください。
- 画面左下の「Zoom」のビデオが、ビデオ停止モードになっていないかをご確認ください。

(上記画像は、ビデオがONになっている状態です)
(3)誤って退出してしまったとき
- 再度、「ミーティングルームに入室」してください。(手順は<開催当日の流れ>を確認)
- 入室できない場合、インターネット接続ができていない可能性があります。
- 最新の記事
- 月刊ME11月号
- 月刊ME10月号
- 月刊ME9月号
- 月刊ME8月
- 月刊ME6月号
- 月刊ME5月号
- 顧客の要望を最優先に考え、顧客の満足度をより重視している会社だと感じました。
- 【LPの作り方5選】Google広告で反応が取れるランディングページ制作方法を解説!
- 月刊ME4月号
- 【買取業者のWeb集客事例】山形県の農機具買取会社様のコンサルティングレポート
- カテゴリー
- SEO対策(18)
- ブログ集客(2)
- web広告(13)
- Web集客[運用・改善](21)
- チラシ集客(0)
- ホームページ集客(21)
- Webコピーライティング(2)
- Zoom使い方(7)
- MEO対策(12)
- Web集客成功事例レポート(16)
- 治療院集客(1)
- LINE活用(1)
- 月刊ME(16)