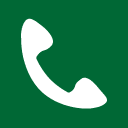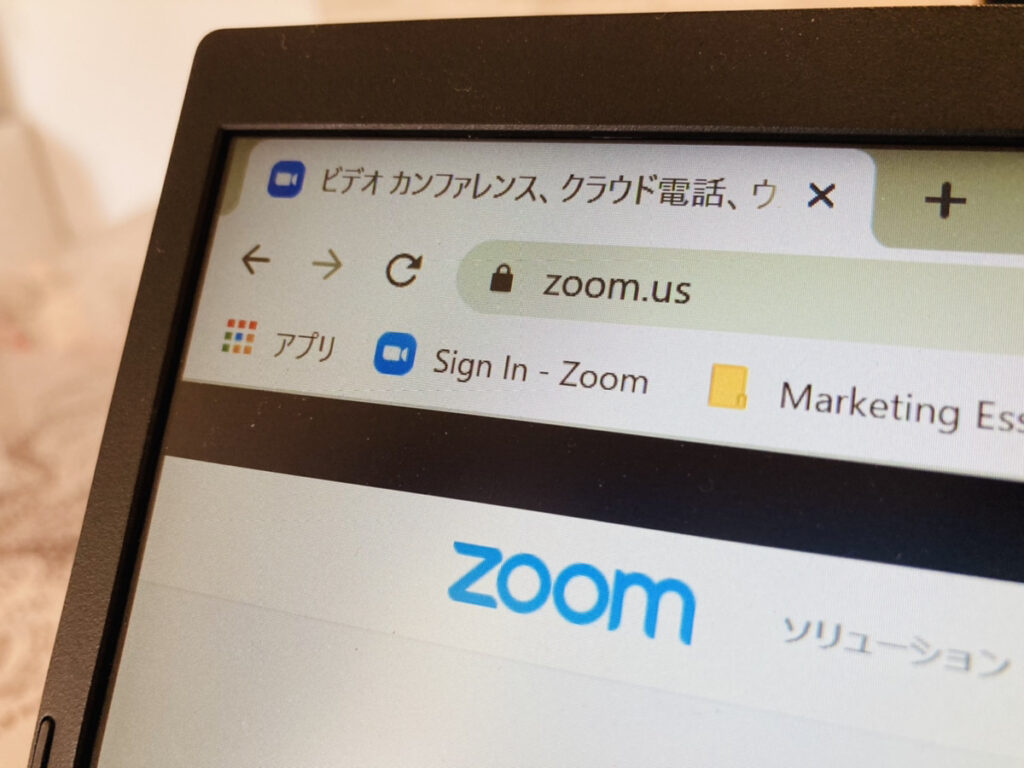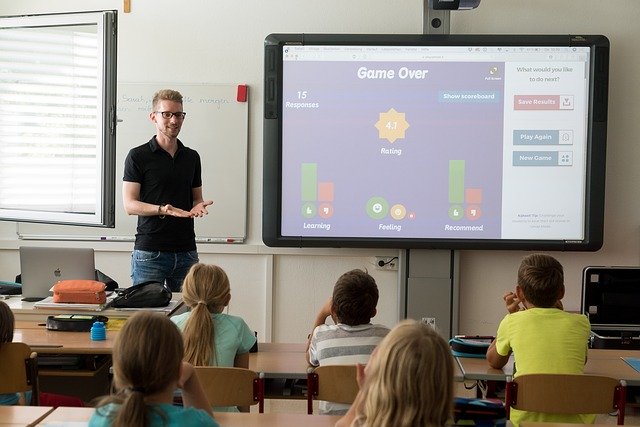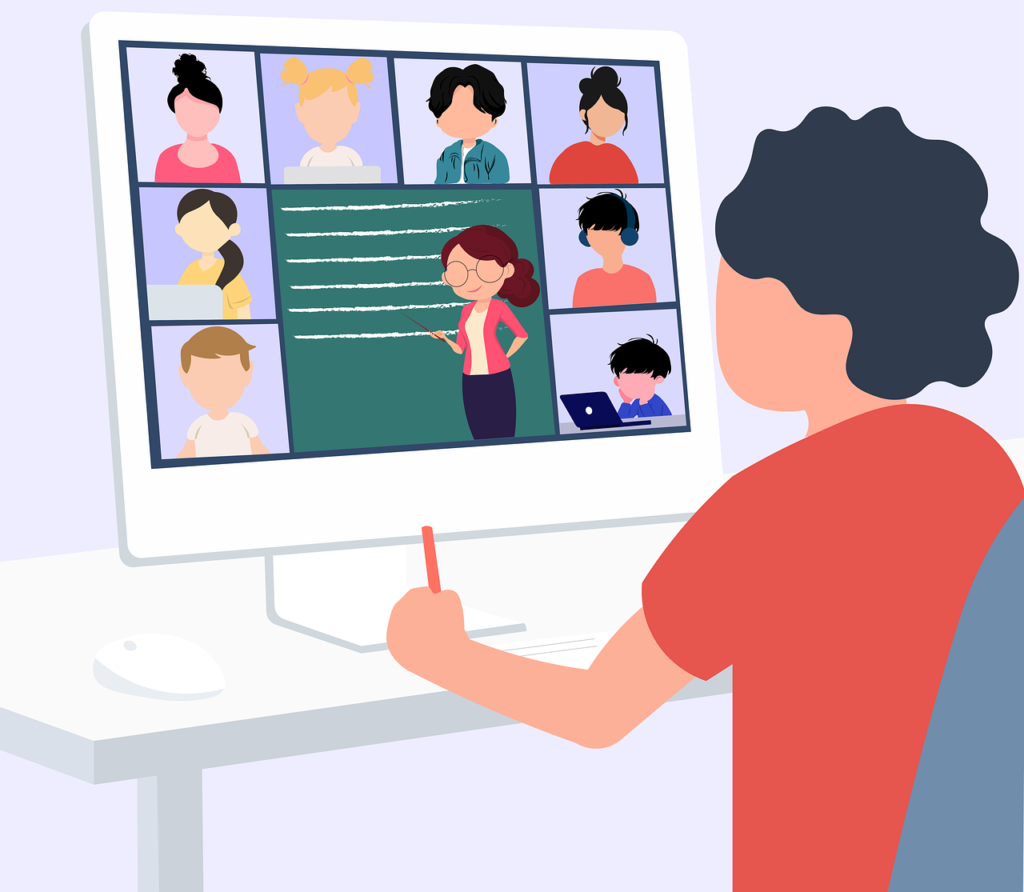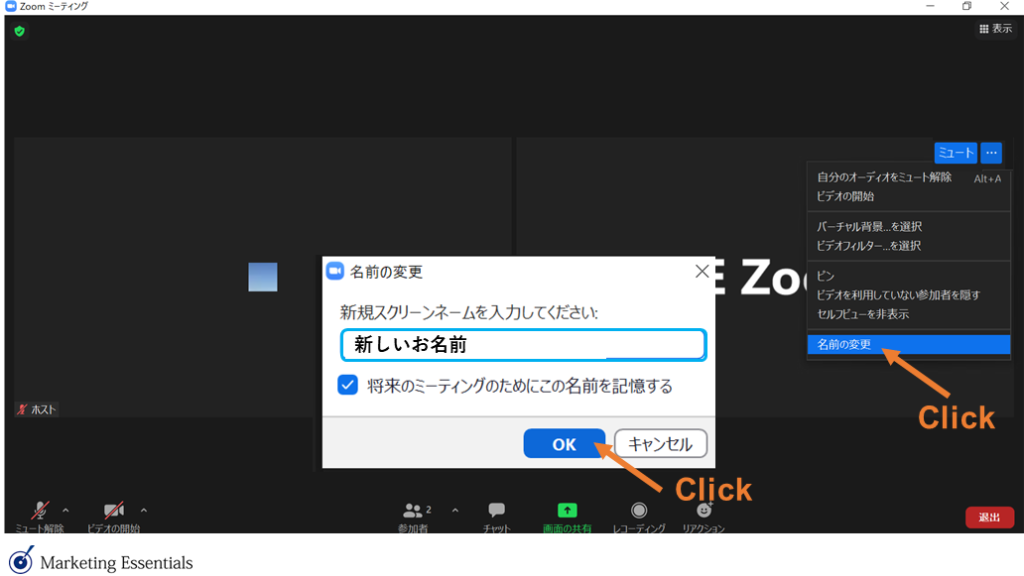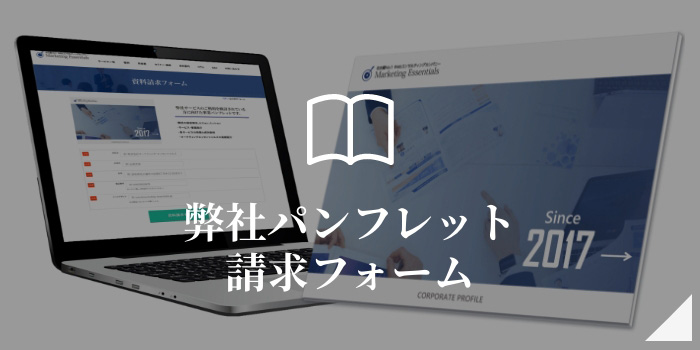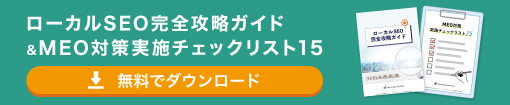Zoom使い方
Zoomウェビナー 講演者・講師(パネリスト)用マニュアル
投稿日:2021.10.22

投稿者プロフィール

- 株式会社マーケティング・エッセンシャルズ代表取締役/ローカルWeb集客の専門家
- 「顧問税理士と同じように中小企業に1人のWebコンサルタントが顧問契約することを当たり前にする」をビジョンにローカルビジネスWeb集客の専門家としてこれまで90業種以上600社超の企業や店舗、個人のWebマーケティングに関与/コンサル未経験から3ヶ月でWebコンサルになれる「Webコンサルタント養成講座」を主宰し、Webコンサルを育成するコンサルタントとしても活動する。
最新の投稿
- 2024.12.16お客様の声事業コンセプトを理解し寄り添った制作で、イメージ通りのページが出来上がり満足しています。
- 2024.10.03社長ブログAIは便利だが、勘違いしてはいけない!
- 2024.08.19月刊ME月刊ME8月
- 2024.06.18月刊ME月刊ME6月号
Zoomウェビナーにパネリストとして参加される方にご参考にしていただきたいマニュアルです。
目次
事前準備 ~アップデートについて~
Zoomのアプリケーションは
最新バージョンにアップデートをお願いします。
最新バージョンになっていないと、トラブルの原因になります。
Zoom公式ホームページ「最新バージョンへのアップグレード/アップデート」 を確認し、事前に最新バージョンに更新してください。
事前準備 ~ヘッドフォンについて~

ご講演の際は、マイク付きヘッドフォンまたは、ヘッドフォンかイヤフォンの利用をお願いします。
パソコンから音を出されていると雑音が入ったり、ハウリングしやすくなります。
皆様に聞こえやすいように、発言時は可能な限マイク付きヘッドフォンをご利用を推奨いたします。
【ハウリングを起こさないための注意】
一部屋における複数のPC設置は、なるべく避けるようにお願いします。
やむをえず複数人が同一室内で発表する場合は、1台のPCのみスピーカーONにし、他のPCのスピーカーはOFFにしてください。
また、1人が発言しているときは他の人はミュートにするなどを徹底してください。
事前準備 ネット回線について
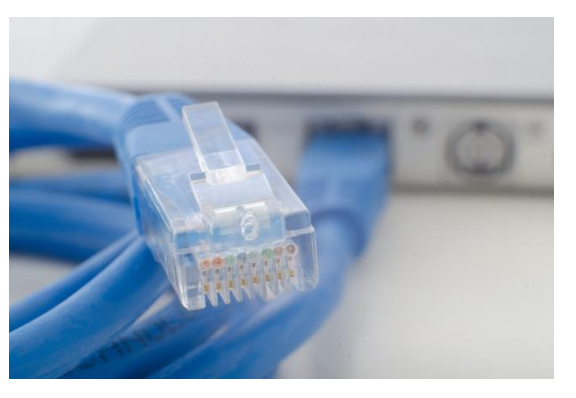
安定的なインターネット接続のために は、可能な限り有線LANでインターネ ットに接続してください。 Wi-Fiの場合は、複数人で一度に繋 がないなど、できるだけ回線に負荷が かからないようご注意ください。 可能であればインターネットスピード テストで計測して心づもりをしてくだ さい。上り下りともに30Mbps以上ある とある程度は安定します。
講演前 入出方法
①招待URLの記載されたメールを開き、URLをクリックすることでZoomが立ち上がります
②この画面が出てきたら「コンピューターでオーディオに参加」をクリックしてください
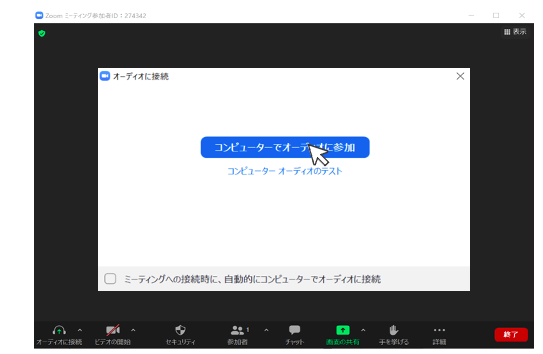
| ※万が一 「×」を押したときは、左下の「オーディオに接続」をクリックしてください。 |
③Zoomに入られたら、すぐにメニュー左下の「ミュート」と「ビデオの停止」(/のついた下記画像の表記)になっていることをご確認ください。
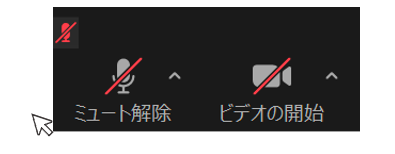
ミュート・ビデオのオン・オフ操作
①ご講演の時のみ「ミュート解除」をクリックしてください。
②ご講演されないときは常時「ミュート」をお願いします。
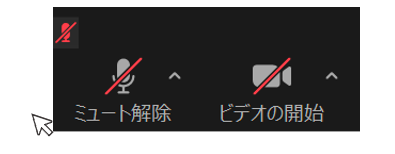
※マウスを動かすと、画面の下部には以下のメニューが現れます。
画面の共有
①画面下部の緑色の「画面の共有」をクリックします
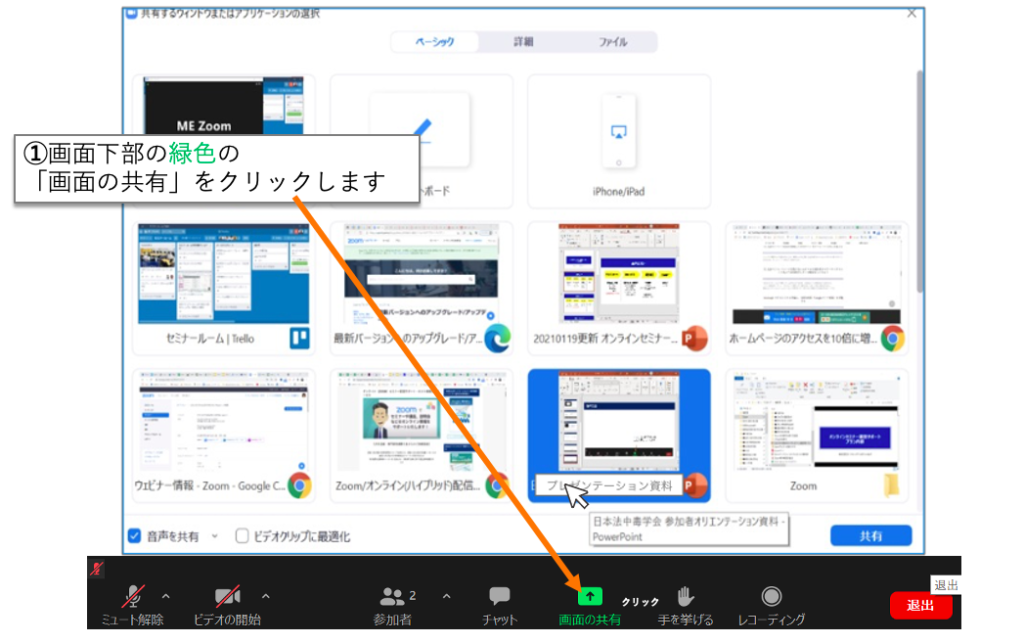
②共有したいアプリケーションを立ち上げ、選択します。選択すると青くなります。
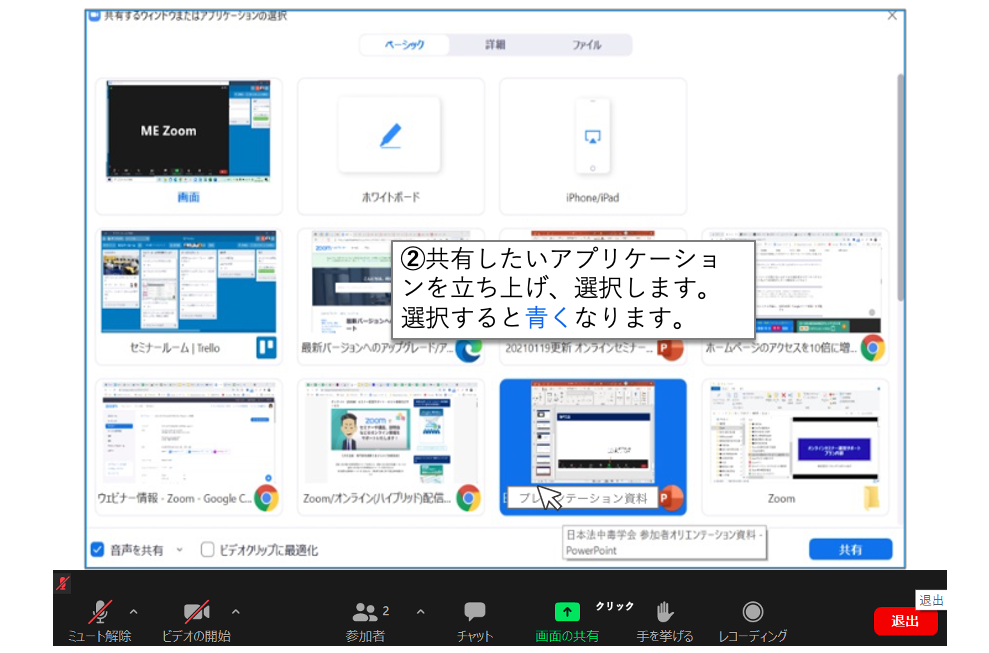
③最後に共有をクリックします。
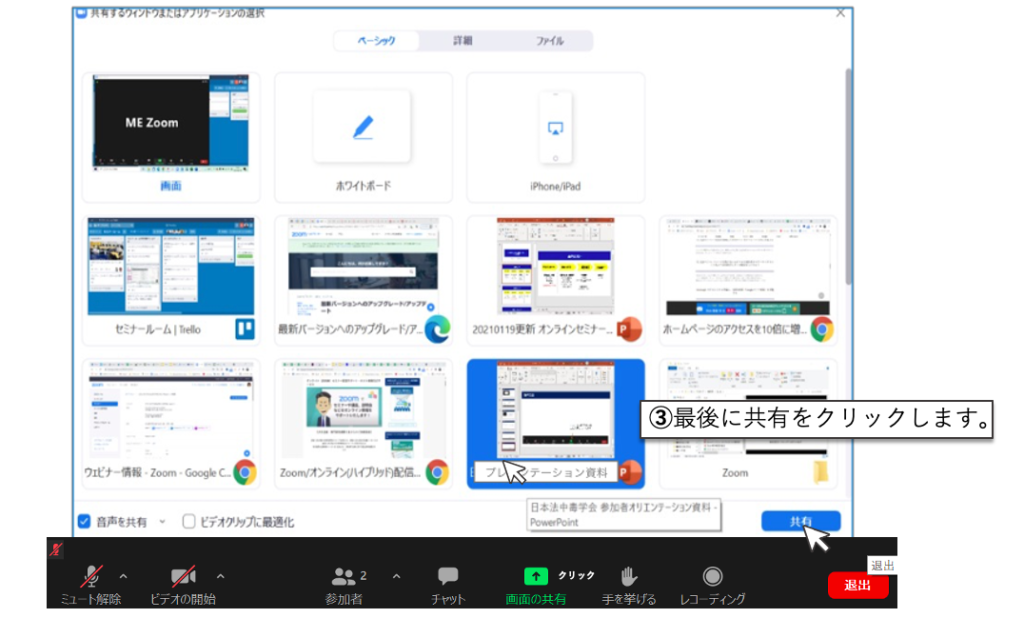
※パソコンの音声(動画や音楽)を共有する場合は、「音声を共有」に☑を入れてください。
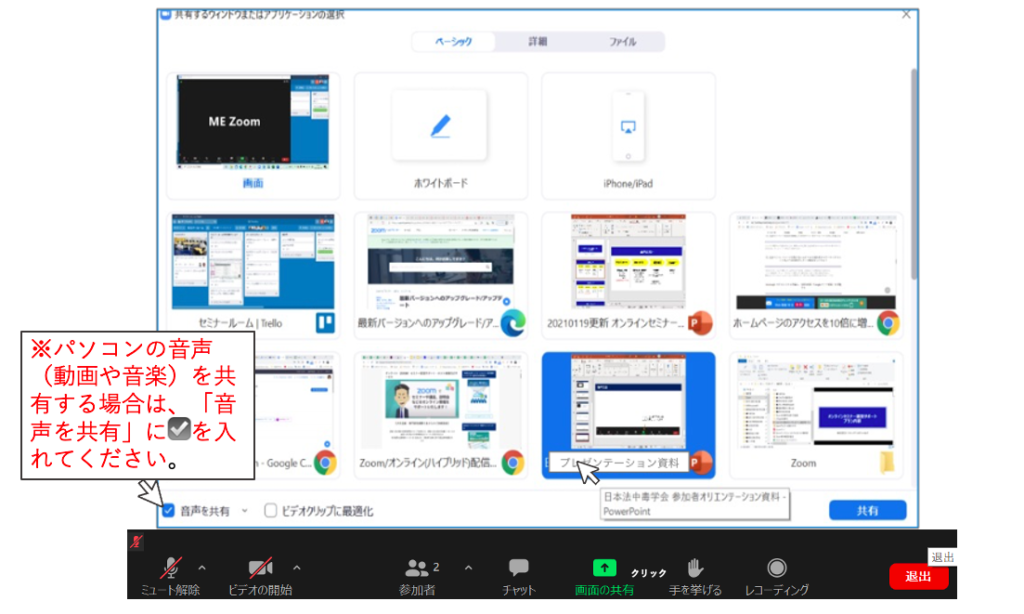
講演終了 画面共有の停止 ミュートの操作
①ご講演が終わりましたら、画面上部赤色の「共有の停止」をクリックしてください。
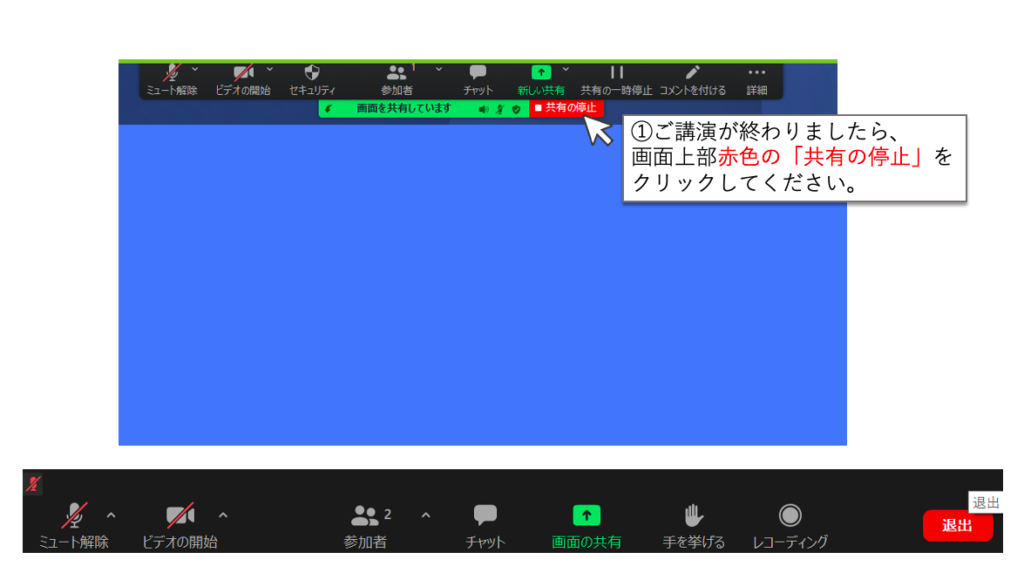
②画面共有が終了するとメニューが下部に戻りますので、最後はミュートをクリックしてください。

音声の不具合の時
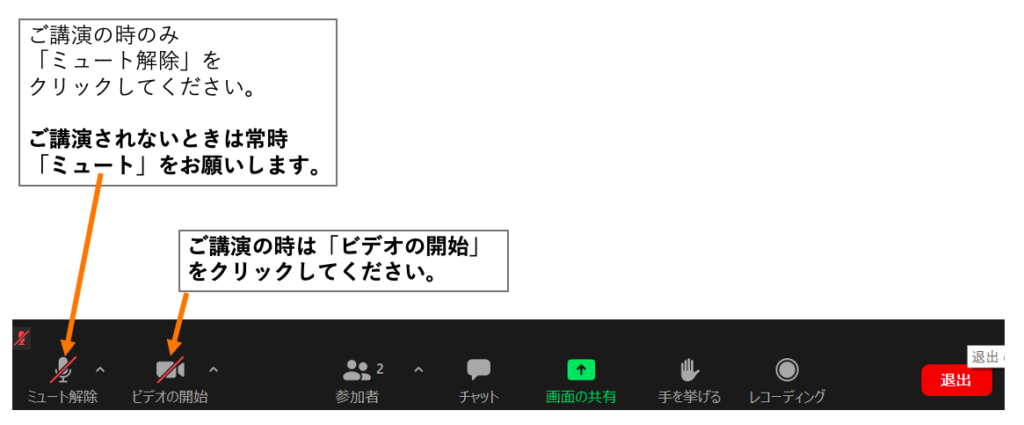
音に不具合がある時は、パソコンの音量や、ヘッドフォンの接続、PCの設定をご確認ください。
それでも直らない場合は「ミュート」横の小さい 「^」マークをクリックしていただき、
マイクやスピーカーの を変更してみてください。
- 最新の記事
- 月刊ME11月号
- 月刊ME10月号
- 月刊ME9月号
- 月刊ME8月
- 月刊ME6月号
- 月刊ME5月号
- 顧客の要望を最優先に考え、顧客の満足度をより重視している会社だと感じました。
- 【LPの作り方5選】Google広告で反応が取れるランディングページ制作方法を解説!
- 月刊ME4月号
- 【買取業者のWeb集客事例】山形県の農機具買取会社様のコンサルティングレポート
- カテゴリー
- SEO対策(18)
- ブログ集客(2)
- web広告(13)
- Web集客[運用・改善](21)
- チラシ集客(0)
- ホームページ集客(21)
- Webコピーライティング(2)
- Zoom使い方(7)
- MEO対策(12)
- Web集客成功事例レポート(16)
- 治療院集客(1)
- LINE活用(1)
- 月刊ME(16)